本文包括以下内容:
- 双系统安装
- Ubuntu访问Google
- Ubuntu下Tim和微信的安装使用
- 双系统互相访问文件
- Ubuntu搜狗输入法安装
由于目前工作主要用的语言是C++,且是在Linux上开发,所以便想在自己电脑上也搞个Linux系统用来平时学习,之前装过虚拟机也试过Win10下的Ubuntu子系统,但嫌弃虚拟机用起来太麻烦而且有时候会有点卡顿,子系统看网上又说IO性能不行,我又有点挑刺的毛病,所以便想要不要干脆整个双系统算了,但是我现在用的是128G的MagicBook,要整个双系统硬盘大小又有点尴尬。
其实……我想的最好的办法是买台Mac,但是……穷的一笔,而且这个问题还没法解决,真是太悲伤了,于是这个想法作罢。
最后在三个选择里纠结了一下,选择匀出20G装个Ubuntu双系统吧,版本16.04,自己还能学学装系统,万一以后要靠这个谋生呢……不过修电脑装系统也不是装Linux啊……awsl……
网上教程很多,我这里更多的是记录,如果有些细节没有的话可以看我贴出来的链接,那里面图多,但是看图更简单,所以可以第一遍看图操作,第二遍看我的文字操作再次加深记忆,然后我觉得就差不多记住了。
下面进入正题。
安装Ubuntu双系统
- 首先下载系统镜像文件,就是iso后缀文件,从https://ubuntu.com/download下载就行,我下的是桌面版,现在已经更新到19.04了,不过我很早以前就下过Ubuntu镜像,所以就用的以前的版本,即16.04,没有的话就可以下载新的,也可以找老版本下载,不过我一般下载东西的时候都不会下载最新版,我会下载次新或者第三新或者用的比较多的版本,因为最新版本必然网上资料不够多,遇到一些奇奇怪怪的问题不好解决(主要是我太菜)。下载好之后大概是这样:

- 下载好镜像文件后便制作U盘启动盘,下载Ultraiso软碟通软件,试用就行,无需付费,下载地址https://cn.ultraiso.net/。下载好插入U盘,打开软件,选择文件打开,选中iso镜像,然后点击菜单里的启动,写入硬盘映像,接着在弹出的窗口中硬盘驱动器一栏里选择U盘,注意这里不要选错了,一定要选U盘呀,要是不知道U盘的名字就看大小,一般U盘大小总不会比你的硬盘还大吧……选好之后写入方式选择
USB-HDD+,然后写入。这种写入操作都会清空U盘的,所以你要是选错了,清空硬盘的话……那就有意思了。最后等待写入完成。 - 然后需要关闭Win10的快速启动(FastBoot)和安全启动(SecureBoot),快速启动可以按以下操作进行:
Win+x,选择电源选项,出现下图。
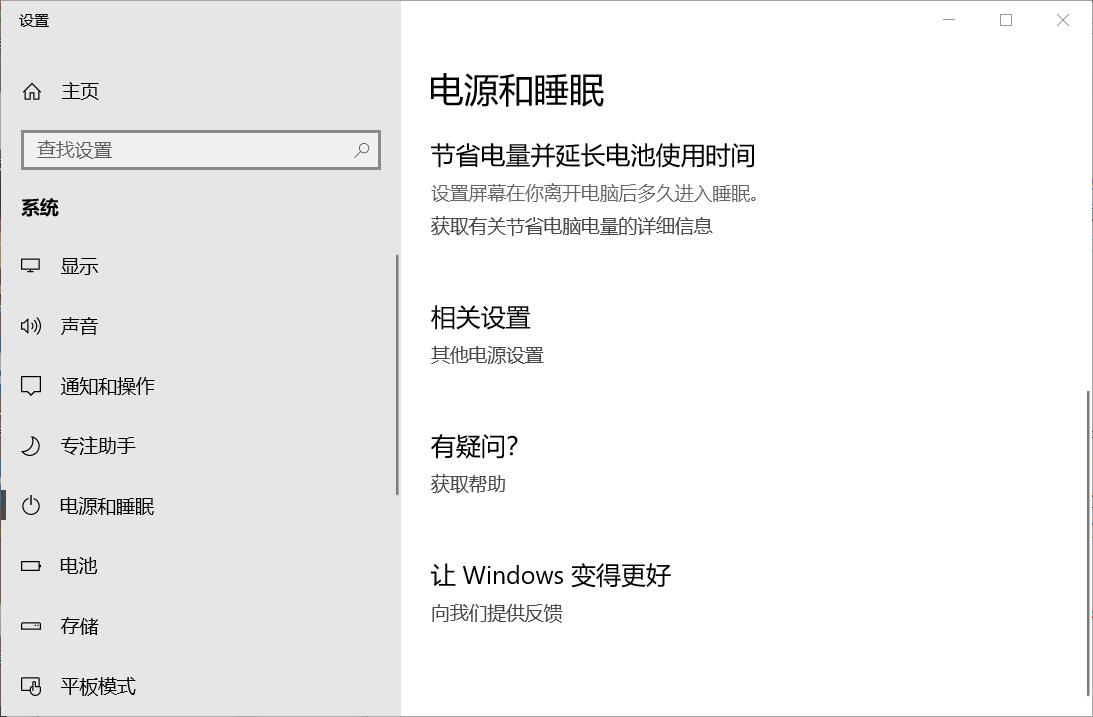
- 选择
其他电源设置,然后点击左侧选择电源按钮的功能,记着点击更改当前不可用的设置,最后把下面启用快速启动的勾给去掉,最后保存修改。 - 然后就需要在硬盘上分一部分空间留给后面要装的Ubuntu了,我的硬盘容量不多了,所以只分了20G,多的话随便你们分多少,不过我觉得不要低于20G比较好,因为我装完之后空间还剩7个多G的样子,我目前个人学习是够了,你们可以参考一下,建议有条件的情况下大一些,谁知道你会在Linux里装多少东西呢。
Win+x,选择磁盘管理,在弹出的窗口里可以看到目前的磁盘分布情况,然后选择一个可用空间满足你要求的磁盘,右击,压缩卷,输入压缩空间量,这个压缩空间量其实就是你要留给Ubuntu的空间,看你自己情况而定,我记得我当时写的21000吧,然后点压缩,就会看到一个黑色的空闲未分配的磁盘块了,OK。- 接下来要进入BIOS,我的MagicBook是按
F2,另外说一句F12是进入Boot,一会儿也要用到,如果你的电脑型号和我不一样就得自己上网去查下这两个按键,不过大体就那几个键。 - 重启,在屏幕出现电脑商标的时候按
F2进入BIOS,调整SecureBoot为Disable,然后保存并退出。 - 插入U盘,再次重启,这次在屏幕出现电脑商标的时候按
F12进入Boot,选择USB启动,就可以进入Ubuntu安装步骤。当然,如果在上一步的时候就已经插了U盘,那就可以再保存完BIOS设置后出现商标时直接按F12进入Boot,省掉一次重启。 - 进入Ubuntu安装步骤之后正常来说就点下一步就行了,包括一些简单设置,什么要不要连网啊,时区选择啊,用户密码啊,语言选择啊,建议这里语言选英文吧,因为我一开始选的中文,但是到了命令行里发现要cd到中文目录的时候好麻烦啊,还是改回了英文。当然也可以像我一样先选中文后面再改回英文,因为在安装过程中看中文还是要舒服一点。
- 这里有几点要说明的,会出现一个选择安装方式的界面,第一个好像是什么多个系统共存,最后一个是其他选项,建议选择其他选项,这个其他选项就是要自己去分区(这才是Linux的精髓啊,可是这次弄得很简单),点击继续。
- 接下来的窗口里就会看到硬盘分布,你可以找到之前你预留出来的空闲区,可以根据大小来判断。选中空闲区,然后点击左下角的
+号,对空闲区进行分配。这里简单起见,只分两个区:交换区和根目录/,交换区一般要比你电脑的内存大一些,比如8G内存就分8G到10G,我的电脑就是8G内存,但是因为硬盘不够,所以我这交换区分的并不多,你们自己看就行。 - 点击
+号之后,勾选逻辑分区,空间起始位置,用于交换空间,确定。然后如法炮制,将剩下的空间都分配给/。 - 分好后,记得看下挂载点
/在哪个设备上,显示应该是/dev/sdaX,然后在下面的安装启动引导器的设备中选择对应的sdaX,这表示会把启动引导器装在/里。 - 最后点击安装,确定,等待安装完毕。
- 完毕后重启,会进入grub2的选择界面,会让你选择是进入Windows还是Ubuntu,自行选择即可。
- 参考教程https://blog.csdn.net/jiajinrang93/article/details/63892208,图比较多,第一遍可以照着来。
Ubuntu科学上网
这块搞了我好长时间,昨天搞到三点也没好,明明都是按照别人的教程来的啊,为什么别人翻得我翻不得?
顺便吐槽百度,不能Google的情况下,Bing好用。
怀着深深怨念入睡,今天起床准备再战三百回合,结果就好了……好了……了……
你对得起我的黑眼圈吗!
不过能Google就行……咱大度,不计较。
当然,我是用的ShadowSocks,能翻墙的前提是你有对应的账号。
开始。
- 首先下载ShadowSocks客户端,这有两种方法,一个是下载命令行客户端,另一个是下载图形化客户端,这里都简单介绍一下。
- 命令行客户端下载使用以下命令:
1 | sudo apt-get install software-properties-common -y |
- 图形化客户端ss-qt5下载方式如下:
1 | sudo add-apt-repository ppa:hzwhuang/ss-qt5 |
- 两者安装一个就好了,不过我因为被坑了,鼓捣的过程里把两个都装了。
- 接下来就是编写json配置文件,就是把你的账号服务器填一下,格式如下:
1 | { |
- 一般就去你买的服务商那里复制粘贴json格式保存文件就行了。
- 接下来启动客户端,命令行使用以下命令
ss-local -c ssconfig.json,后面的ssconfig.json要填你自己编写的配置文件和路径。 - 如果是qt5客户端,就在命令行里输入
ss-qt5启动客户端,然后为了下次启动方便可以直接把图标固定在开始栏,下次就可以直接单击启动了,接着按照图形化界面添加配置就行了,添加好后点击connect按钮进行连接,连接好后可以按test latency按钮测测延迟,如果不是error就说明连上了。 - 至此,shadowsocks都配好了,但Linux下比较麻烦的是还需要配置浏览器,我这用的是Chrome,也推荐用Chrome。
- 当然,不能访问谷歌的时候好像也下不了Chrome,这个自行解决吧,我是回到我的windows里下好Linux版本的Chrome再回到Ubuntu里安装的,安装好之后命令行输入
google-chrome便可以启动浏览器。 - 然后安装
SwitchOmega插件,当然,也没法从Chrome商店里安装,所以只能手动安装,去https://github.com/FelisCatus/SwitchyOmega/releases下载.crx文件,接着将后缀crx改为zip,解压。然后打开Chrome浏览器,地址栏输入chrome://extensions/,打开右上角的开发者模式,接着点左上角的加载已解压的扩展程序,选择解压的文件夹,就OK了,虽然插件好像会有Error,但不影响。 - 最后就是配置SwitchOmega了,还有点麻烦,可以看https://www.qcgzxw.cn/2988.html#toc-2,这是我找了好久才找到的没有被屏蔽的配置教程,希望你们看的时候也没被屏蔽。如果屏蔽了……就看下我现在写的简单过程吧,先启动插件,右键选择options进入配置,左侧选择proxy,右侧选择协议SOCKS5,代理服务器填127.0.0.1,端口1080(这和你的json里一致),然后点左侧应用选项保存配置。接着还没好,选择auto switch继续配置自动切换规则,规则列表格式选择AutoProxy,规则列表网址填
https://raw.githubusercontent.com/gfwlist/gfwlist/master/gfwlist.txt,然后点击下方的立即更新情景模式按钮,接着规则列表设置上面的部分,勾选勾选列表规则,上面的几条配置可以删了,只要在规则列表规则后面选择proxy就好了,简单说意思就是在规则列表里的网址就使用proxy,否则就直连,最后备别忘了保存。 - 最后在浏览器里右上角的插件里设置成
auto switch就行了。 - ok,正常可以访问Google了,但是我昨天搞到凌晨三点也不行,今天一觉起来就行了,很莫名其妙。最后可以看下这个连接https://zhuanlan.zhihu.com/p/47706985,是使用命令行客户端的一个教程,比较清晰。
Ubuntu下Tim和微信的安装使用
主要参考https://www.lulinux.com/archives/1319。
主要步骤:
- 安装deepin-wine环境,上https://github.com/wszqkzqk/deepin-wine-ubuntu,我是按照本地安装来安装的,正常装完即可。
- 安装容器,即QQ、Tim或者微信。
- Tim:http://mirrors.aliyun.com/deepin/pool/non-free/d/deepin.com.qq.office/
- QQ:http://mirrors.aliyun.com/deepin/pool/non-free/d/deepin.com.qq.im/
- 微信:http://mirrors.aliyun.com/deepin/pool/non-free/d/deepin.com.wechat/
双系统互相访问文件
Linux可以直接访问Windows,不需要做任何操作,厉害呀。
Windows想要访问Liunx,下载一个叫做LinuxReader的软件即可,网上也有说别的软件的,但我下了不行,所以就用这个了。
下载链接https://www.diskinternals.com/linux-reader/,try it free即可。
Ubuntu搜狗输入法安装
参考https://jingyan.baidu.com/article/642c9d341b3ccb644a46f7ac.html。
- 下载搜狗输入法For Linux,一个.deb文件,用
dpkg -i file来安装,但好像不需要这个命令了,可以直接看下一步(不过我没试过直接用下一步,毕竟我是装了之后不能用才去找教程的嘛)。 - 但现在还不能用,继续操作,输入
sudo apt-get install gdebi安装Gdebi,然后cd到.deb文件目录,执行sudo gdebi sogoupinyin.deb,等待安装好。 - 重启电脑,就行了。
最后可以愉快地用Ubuntu啦,当然还有听歌软件啊啥的没研究,回头再说,毕竟Vim还没配好。
慢慢来。
【END】